3. Erweiterte SucheIn der "erweiterten Suche" lassen sich individuelle Suchaufträge zusammenstellen: Anfangs ist der Suchauftrag noch leer und über den Verweis 3.1 Übersicht des SuchauftragesIn der "Übersicht des Suchauftrags" werden die Anzahl der Treffer, das Total der Anzahl Entscheide sowie alle relevanten Suchkriterien zeilenweise in einer Liste angezeigt.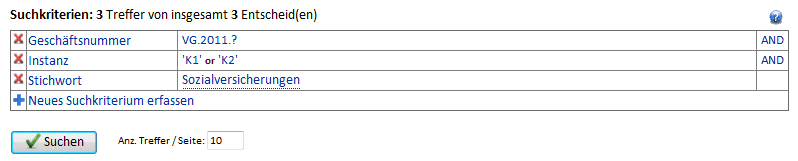 Über die Schaltfläche In der Navigationsleiste kann durch Betätigen des Verweises  ein neuer
Suchauftrag erstellt werden, wodurch der aktuelle Suchauftrag gelöscht wird. Durch Betätigen des Verweises ein neuer
Suchauftrag erstellt werden, wodurch der aktuelle Suchauftrag gelöscht wird. Durch Betätigen des Verweises
 kann von der "Erweiterten Suche" wieder zurück in die
"Einfache Suche" gewechselt werden. kann von der "Erweiterten Suche" wieder zurück in die
"Einfache Suche" gewechselt werden.
3.2 Neues Suchkriterium erfassen (Schritt 1 von 2)Das Hinzufügen eines neuen Kriteriums besteht aus mindestens zwei Schritten: Zuerst muss das gewünschte Kriterium ausgewählt werden: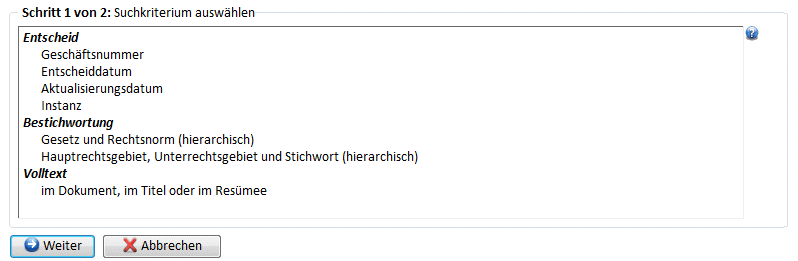 Hier wird das gewünschte Suchkriterium aus der Liste aller möglichen Suchkriterien ausgewählt. Durch Betätigen der Schaltfläche "Weiter" kann der Benutzer in den nachfolgenden Masken den gewünschten Wert des Kriteriums festlegen. Metadaten und Volltextkriterien dürfen im Suchauftrag genau einmal vorkommen. Bereits existierende Kriterien werden beim erneuten Erfassen ersetzt. 3.3 Neues Suchkriterium erfassen (Schritt 2 von 2)3.3.1 Geschäftsnummer Diese Eingabe setzt sich aus drei Feldern zusammen:
3.3.2 Entscheiddatum von/bis In diesem Feld kann das Datum eines Entscheids sowohl präzise, als auch als Periode eingegeben werden.
3.3.3 Aktualisierungsdatum von/bis In diesem Feld kann das Aktualisierungsdatum (Datum der letzten Publikation im Internet) sowohl präzise, als auch als Periode eingegeben werden.
3.3.4 Volltext: im Dokument, im Betreff oder im Resümee In den Optionsfeldern kann der Suchbereich festgelegt werden, d.h. ob im Dokument, im Betreff oder im Resümee gesucht werden soll. Im Eingabefeld kann eine gültige Zeichenfolge eingegeben werden. Bei ungültigen Eingaben erscheint direkt unter dem Eingabefeld eine entsprechende Fehlermeldung, um dem Benutzer aufzuzeigen, wo er einen Eingabefehler gemacht hat. Unterstützt der Browser JavaScript und ist JavaScript im Browser aktiviert, dann erscheint rechts oberhalb des Volltexteingabe-Feldes eine Toolbar, welche bestimmte Funktionen (siehe Tooltip der jeweiligen Schaltfläche) zur Verfügung stellt. Es stehen folgende Eingabemöglichkeiten zur Verfügung:
3.3.5 Bestichwortung: Gesetz und Artikel (hierarchisch)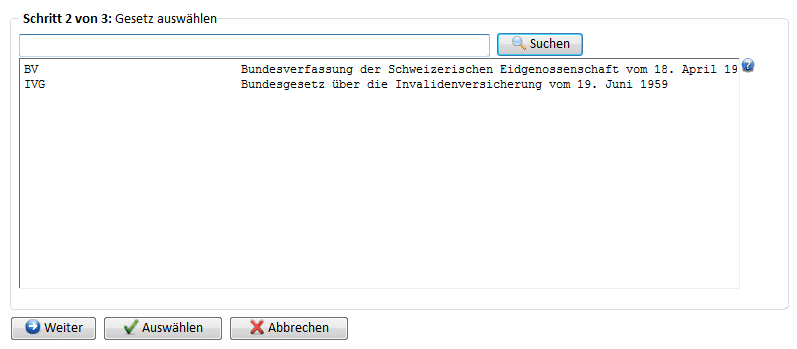 Im Eingabefeld kann eine beliebige Zeichenfolge eingegeben werden. Die Platzhalter _ (ein beliebiges Zeichen) bzw. % (mehrere beliebige Zeichen) sind erlaubt. Nach Betätigen der Schaltfläche Der Benutzer kann nun ein Gesetz aus der Liste auswählen und dieses entweder durch Betätigen der Schaltfläche "Auswählen" als Kriterium dem Suchauftrag hinzufügen oder durch Betätigen der Schaltfläche "Weiter "alle Gesetzesartikel dieses Gesetzes anzeigen, um anschliessend einen davon auszuwählen: 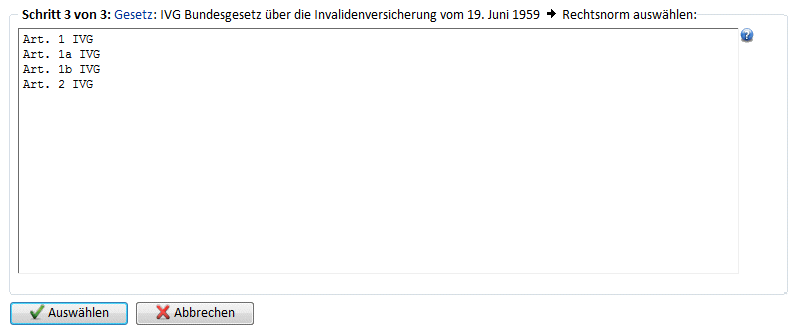 Falls dieses Kriterium im Suchauftrag bereits vorhanden ist, dann werden die ausgewählten Gesetze bzw. Gesetzesartikel den bisherigen hinzugefügt. 3.3.6 Bestichwortung: Hauptrechtsgebiet, Unterrechtsgebiet und Stichwort (hierarchisch)Die 3-stufige Struktur erlaubt dem Benutzer, entweder ein Hauptrechtsgebiet: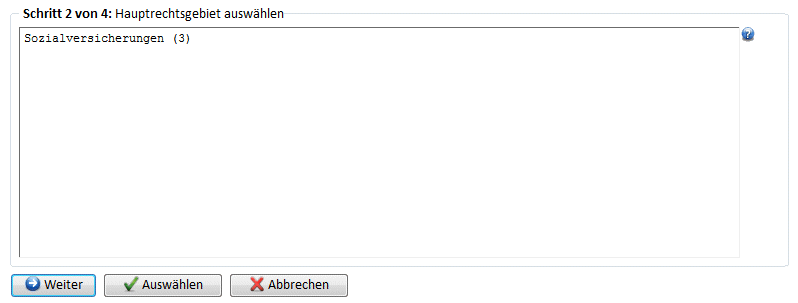 ein Unterrechtsgebiet: 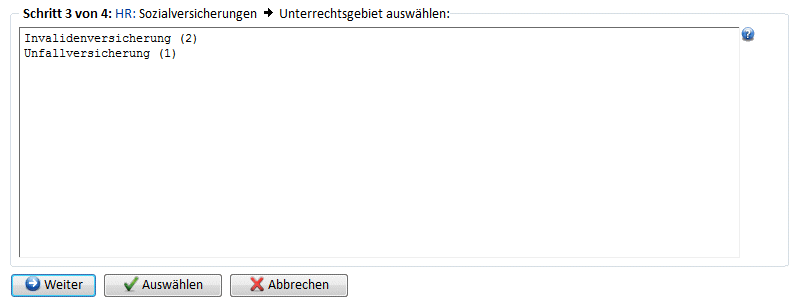 oder ein Stichwort (im Kontext seines Unter- bzw. Hauptrechtsgebiets) auszuwählen: 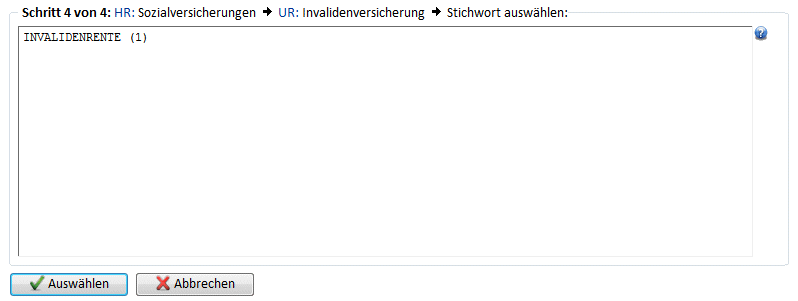 Durch Betätigen der Schaltfläche "Auswählen" wird das ausgewählte Hauptrechtsgebiet, Unterrechtsgebiet oder Stichwort als Kriterium dem Suchauftrag hinzugefügt. Durch Betätigen der Schaltfläche "Weiter" werden alle Unterrechtsgebiet des ausgewählten Hauptrechtsgebietes bzw. alle Stichworte des ausgewählten Unterrechtsgebietes in einer Liste angezeigt. 3.3.7 Bestichwortung: StichwortDa nicht alle Stichworte im hierarchischen Kontext (3-stufig: Hauptrechtsgebiet, Unterrechtsgebiet, Stichwort) verwendet werden sondern auch einzeln einem Entscheid zugeordnet sein können, lassen sich Stichworte auch nach beliebigen Eingaben suchen: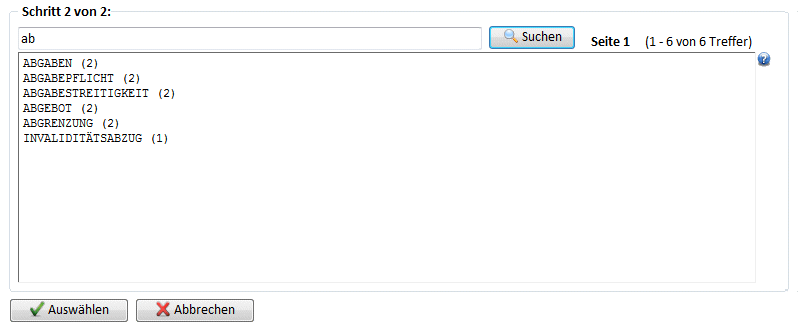 Im Eingabefeld kann eine beliebige Zeichenfolge eingegeben werden. Die Platzhalter _ (ein beliebiges Zeichen) bzw. % (mehrere beliebige Zeichen) sind erlaubt. Nach Betätigen der Schaltfläche "Suchen" werden alle Stichworte, welche diese Eingabe enthalten, in der Liste zur Auswahl angezeigt. Bei Stichworten, welche einem Unterrechtsgebiet und Hauptrechtsgebiet zugeordnet sind, wird dies in Klammern hinter dem Begriff angezeigt. Der Benutzer kann nun eines oder mehrere Stichworte aus der Liste auswählen und durch Betätigen der Schaltfläche "Auswählen" als Kriterium dem Suchauftrag hinzufügen. In der Navigationsbar rechts oberhalb der Stichworte-Liste, kann durch die einzelnen Stichwort-Seiten geblättert werden. Zusätzlich werden die Anzahl der gefundenen Stichworte sowie der sichtbare Bereich angezeigt. |